Revolving Shapes Imported From Illustrator
I designed this portfolio piece for a class using Illustrator, and in my rendering I created a crayon by revolving a shape along its axis. I then used Object - Expand Appearance and it appeared to change the texture of the tip of the crayon. The left is the original, and the right is after Expand Appearance. I imported the rendering into InDesign as part of my project and I noticed that the texture looked as it originally did when I revolved my shape, before I used Expand Appearance.
Revolving Shapes Imported From Illustrator Free
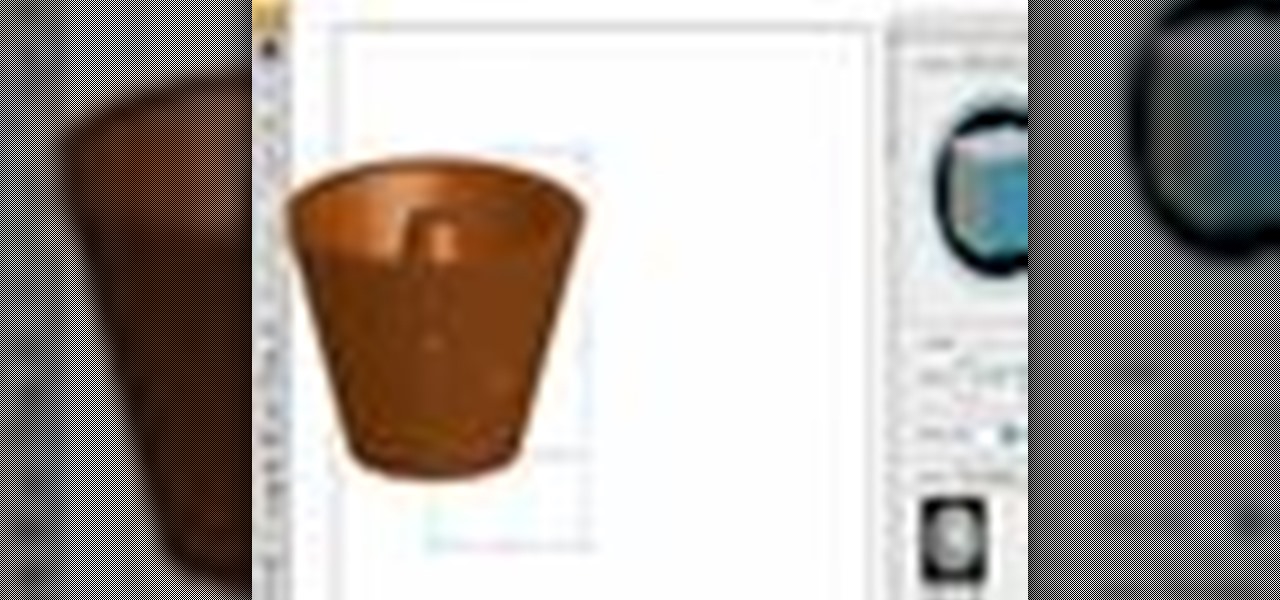
(This was the desired texture.) I used the crayons as part of a small scene, and you can see the tips of the crayon rendered correctly on the left, after importing from Illustrator to Indesign and back to Illustrator. In this scene the righthand side is the original scene assembled in Illustrator. The left was imported there and back again. I want to fix the problem, so I'd like to know what changed going from Illustrator to Indesign, and why it didn't 'break' the texture going back?
Is whatever InDesign did something I can do myself to change the original revolved shape rendering after using Expand Appearance? The texture change from part 1 when using Object - Expand Appearance is due to the gradient used on the tip of the crayon. When you expand the appearance of a gradient Illustrator will attempt to make a large number of small rects with fills matching their position in the gradient. Most likely, when you placed the.ai into InDesign, you were in Preview Mode, which shows a degraded version in order to use a minimum of memory while editing. Try hitting shift-W to see an actual view of your work in InDesign.


Is it necessary to use Object - Expand Appearance? If not, I would simply recommend skipping it. Unless you have a very specific reason to use Expand Appearance on your object, don't use it. Illustrator will break your gradient down into many small objects to mimic the gradient effect.
In your case, it will also overcomplicate the file as you are creating many redundant objects instead of rendering a simple gradient. Second, the weird looking gradient on the right is the result of the software trying to compensate while displaying all the small objects all together. If you'd zoom in on that, you'll notice the effect will be gone.