Download Jmol For Mac
Introduction Physical models of proteins are powerful tools that can be used synergistically with computer visualization tools to explore protein structure and function. Although it is interesting to explore models and visualizations created by others, it is much more engaging to create your own! A number of molecular visualization programs are on the market; we have selected to use Jmol, which is a free open source molecular visualization program used by students, educators and researchers.
These online resources will provide the tools needed to create physical models using 3-D printing technologies, as well as Jmol animations for online tutorials or electronic posters. Welcome to the amazing world of proteins – and the fascinating stories that each one can tell! Jmol About Jmol Jmol runs on a Java platform and therefore functions equally well in a PC or Mac environment. Because Jmol is freeware and an open source program, it can be obtained from many locations. For total functionality in designing a structure to be built on a 3-D printer, check the website every September to get the current version of Jmol that we will be using for the school year. Downloading Jmol We suggest that you download Jmol directly from the CBM website to ensure you are using the correct version for creating physical models. Unzipping Jmol The Jmol program should download as a single zipped folder that needs to be unzipped.
For PC users: Most computers running Microsoft Windows will automatically do this using the program WinZip. If your computer does not have WinZip, you may download the free unzipping software CAM UnZip, available at:. For Mac users: If you are using a Mac that does not have an unzipping program, you may download the free unzipping software MacZip, available at: Jmol File Location The Jmol folder contains all the files your computer needs to run Jmol, and they need to be kept together in the same folder. You may save this folder in any convenient location on your computer. Jmol does not need to be 'installed', so once these files are in place on your computer, the program will be ready to use.
Click on the Jmol.jar file to start Jmol on your computer.On some PCs, the Jmol.jar file is seen by the computer as a zipped folder. If your computer shows the Jmol.jar file as a zipped file, you can open Jmol by clicking on the Jmol.bat file. Protein Data Bank (PDB) Files. Molecular structures can be determined through the use of X-ray Crystallography, Nuclear Magnetic Resonance (NMR), or computer algorithm-based calculations. Once a structure has been determined, each atom in the structure is assigned an (X,Y,Z) coordinate to mark its location in 3-dimensional space. These coordinates are then stored in a file called a Protein Data Bank (PDB) file.
Molecular visualization software, such as Jmol, can then use the coordinates stored in a PDB file to create an interactive 3-dimensional visualization of a molecular structure. Downloading PDB Files The most common source of free PDB files of macromolecules is the RCSB Protein Data Bank website at. We will be using Jmol to view the PDB file 1qys.pdb which contains the atomic coordinates for a single molecule of the protein 'Top 7'. To download this file (and all other PDB files) from the Protein Data Bank:. Go to the website. In the top right corner of the website there is a search bar similar to the image below.

Type in the four number/letter file name '1qys' and click the ' Search' button. This should bring you to the page for '1qys.pdb – Top 7'.
Just below the search box on the right should be a list of four options similar to the image shown below. Click ' Download Files' and you will see an expanded menu similar to the second image shown below. Click ' PDB File (Text)' to begin the download of the PDB file containing the coordinates for Top 7.
This file, named '1qys.pdb', can be saved to the location of your choosing on your computer. Note: It is a good idea to create a new folder for each molecule you work on to organize all PDB files, images, and other related work.
(See the 'Saving Your Work and Organizing Your Files Training Guide' for more information.). More detailed information about the Protein Data Bank and PDB files will be discussed in the 'Protein Data Bank (PDB) Training Guide'. Setting Up Your Workspace Launching Jmol To launch Jmol, open the Jmol folder you downloaded and unzipped earlier. In that folder, select the file 'Jmol.jar'. Note: it should have an icon similar to the image to the left for PC and to the right for Mac. When first launching Jmol, you will need to click the 'Jmol.jar' file. For convenience, it is a good idea to create a shortcut to this 'Jmol.jar' file on your desktop as well as in each of your working folders so you can easily launch Jmol.

For PC users: right click on the Jmol.jar file and select 'create shortcut'. Drag and drop the shortcut to your desktop. For Mac users: right click on the Jmol.jar file and select make an alias. Drag and drop the alias to your desktop. Jmol Windows Once launched, Jmol will display two windows. The Jmol Display Window (below, left) is used to view your 3-dimensional images.
The Jmol Console (below, right) will be used to input commands. The Console If the Jmol Console does not pop up when you open Jmol, right click anywhere in the Display Window to bring up the Display Window Menu. In this menu, click on the button 'Console' which will open the Jmol Console. Because the Console and Display Windows will almost always be used in unison, arrange the windows so that they do not overlap and both fit comfortably on your screen. Most people prefer a larger Display Window. First, open the folder that contains your PDB file.
Click and drag your PDB file into the Display Window. Note: you may have to arrange the Jmol window and folder window in such a way that you can see both at the same time in order to click and drag the PDB file. For the remainder of this section, the Training Guide will use the protein Top 7 based on the PDB file 1qys.pdb that was downloaded in the last section. The default Display Format for a protein opened in Jmol is cartoon format colored by secondary structure. Ligands are displayed in ball and stick, while ions or individual water molecules are displayed in full spacefill format.
Download Jmol For Mac Mac
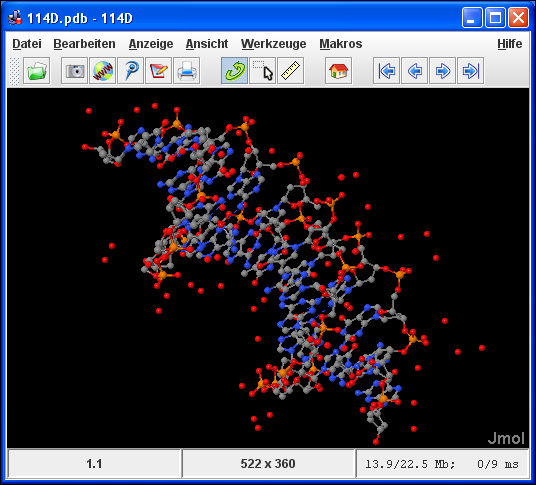
Free Jmol Download
Moving a Molecule in Jmol Your Jmol Display Window should display the molecule once you have clicked and dragged your PDB file into it. Click the button below to see what your Jmol Window should look like. You can now rotate, relocate or zoom in on the molecule in the Display Window.
Starting Jmol Display Window Rotating the Molecule (X-Y Rotation) To rotate the molecule within the X-Y axes on the computer screen,. For PC users: place the mouse cursor in the Display Window, hold down the left mouse button, and move the mouse. For Mac users: place the mouse cursor in the Display Window, hold down the mouse button, and move the mouse. Relocating the Molecule To relocate ('translate') the molecule,. For PC users: place the mouse cursor in the Display Window, hold the left mouse button along with CTRL and ALT, and move the mouse. F or Mac users: place the mouse cursor in the Display window, hold the mouse button down along with CMD, and move the mouse.
Zooming in on the Molecule To zoom in or out,. For PC users: place the mouse cursor in the Display Window, hold the left mouse button along with SHIFT, and move the mouse up or down. If the mouse you are using has a center rolling wheel, you can also zoom in and out using this wheel. For Mac users: place the mouse cursor in the Display Window, hold the mouse button down along with SHIFT, and move the mouse up or down.
Rotating the Molecule (Z Axis - Barrel Roll) To barrel roll (rotate the molecule on the Z axis),. For PC users: place the mouse cursor in the Display Window, hold the left mouse button along with SHIFT as if you were going to zoom, but move your mouse left or right instead of up or down. For Mac users: place the mouse cursor in the Display Window, hold the mouse button down along with SHIFT and CMD, and move your mouse left or right.