Update Macros On Excel 2016 For Mac
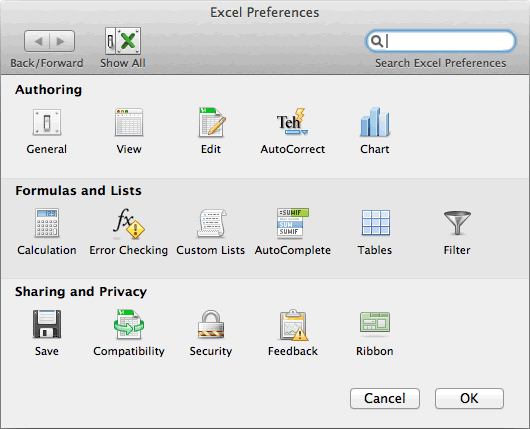
Excel 2016 for Mac brings lots of welcome improvements to the workhorse spreadsheet but also leaves out useful tools. Pros Moving to the cloud: Like the other apps in the latest Mac Office suite, Excel 2016 lets you store, sync, and edit files online, via Microsoft's OneDrive cloud storage service. You can also save Excel files to your Dropbox account. Collaborate: Excel 2016, through OneDrive, lets you share documents with colleagues and collaborate in real time.
You can chat online as well, either through a document chat window or through Skype. Modern design: The redesigned ribbon for the Mac version of Excel borrows the look and feel of its Windows counterpart, presenting tools and formatting options in much the same way as Excel for Windows does. Excel also recommends appropriate charts based on spreadsheet data.
Moving across platforms: Excel 2016 supports many of the Windows keyboard shortcuts and most of the Excel 2013 for Windows functions, which should make it easier to use the tool across platforms. The update also includes an Analysis ToolPak add-in, PivotTable slicers for analyzing data, and an improved formula builder. Cons Macro limits: Prior to Office 2016, you could build macros in Excel for Mac.
The 2016 edition offers what Microsoft calls a 'simplified' Visual Basic Editor (VBE), which allows you to debug existing macros. But if you want to build new macros, you need to do that on the Windows side or use an earlier Mac version. For those who built macros in preceding Mac editions, this is a big loss. Bottom Line Excel 2016 is probably worth the upgrade just based on its ability to take advantage of OneDrive. The new analysis tools and formula builder help keep Microsoft's spreadsheet an essential tool. Hobbling its macros tool, however, diminishes a bit of the attraction for serious users.
More Resources. With the new features in Excel, you'll be telling your data's story in no time.
Charts, graphs, keyboard shortcuts and data entry enhancements (like formula builder and autocomplete) immediately make you more productive. And support for Excel 2013 (for Windows) functions ensures that you can easily share files across platforms. The new Analysis ToolPak offers a wide range of statistical functions, including moving averages and exponential smoothing, and PivotTable Slicers help you cut through large volumes of data to find patterns that answer questions.
Excel for Office 365 for Mac Excel 2019 for Mac Excel 2016 for Mac To automate a repetitive task so that you can do the task again with a single click, you can use the Developer tab in Excel for Mac to record and run a macro. You can also create a macro by using the Visual Basic Editor in Microsoft Visual Basic for Applications (VBA) to write your own macro programming code.
Macro Excel 2016 Create
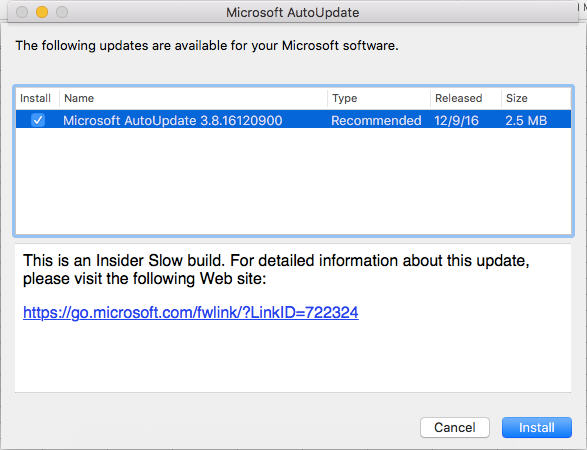
If you no longer use a macro, you can delete it. Record a macro When you record a macro, the macro recorder records all the steps required to complete the actions that you want your macro to perform. These steps can include typing text or numbers, clicking cells or commands on the ribbon or on menus, formatting, selecting cells, rows, or columns, and dragging your mouse to select cells on your spreadsheet.
The commands for recording, creating, and deleting macros are available on the Developer tab on the Ribbon. If the Developer tab is not available, do the following to display it:. Select Excel Preferences Ribbon & Toolbar. Under Customize the Ribbon, select Main Tabs and then check Developer. Click Save and then close Excel Preferences.
On the Developer tab, click Record Macro. Note: To create a macro from VBE, click Visual Basic. In the code window of the module, type the macro code that you want to use. In the Macro name box, enter a name for the macro. The first character of the macro name must be a letter. Subsequent characters can be letters, numbers, or underscore characters.
Spaces cannot be used in a macro name; an underscore character works well as a word separator. If you use a macro name that is also a cell reference, you may get an error message that the macro name is not valid.
In the Store macro in list, select This Workbook. In the Shortcut key box, type any lowercase letter or uppercase letter that you want to use.