Mac Photos Recovery
Ever experienced accidentally deleting precious photos on your Mac device? This may seem like a rare scenario, but it’s not. Accidental deletion happens a lot, and the first thing that you will do when you want to recover deleted photos on Mac, is too search for the deleted photos on the trash bin. But what will happen if the photo is not in the trash bin? First thing to know is that when the photos go missing from your folders, they are still in the system. Even if the photos are not visible on the trash bin, note that the photos still consumes data.
The photo will only be deleted permanently from the system, once the data has been replaced or overwritten. Read on to find out about a tool, that will let you do Mac photo recovery like an experienced technician.
Acethinker Disk Recovery - Best Photo Recovery for Mac Unfortunately, Mac does not have a built-in file photo recovery tool. So if the “Put back” option from the trash bin is unavailable, then try using a recovery tool to do the job. Recovery tools can restore deleted, corrupted or missing files from a PC device. For Mac, the suitable option is Acethinker Disk Recovery, because of its powerful data recovery function and it’s very simple to use. Here are the step on how to restore photos using.
Step1 Install and Run the Mac Photo Recovery Tool Get the installer by clicking the download buttons below and install on you PC device. After installation, run the application to start the initial process of recovering deleted mac photos. Secure Download Step2 Select Photos on the Homescreen On the home screen of the tool, there are multiple file types available, select the appropriate file type. Click “Photos” and click the “Next” button to proceed to the next screen. Step3 Scan the Selected Storage Drive of the Mac Device On the next screen, the list of installed storage device will show, including removable disk storage. If you don’t know where the photos were stored before they were deleted, click the “Don’t Remember” option to scan the whole Mac device and click “Next” to start the scan. Step4 Select the Photo you Want to Restore and Save it Again Once the scan is finished, the list of all photos that were deleted from the device will be available for restoration.
Next, from the list of restored files, select the photos that you want to restore. Click the “Recover” button and select where to save the files.
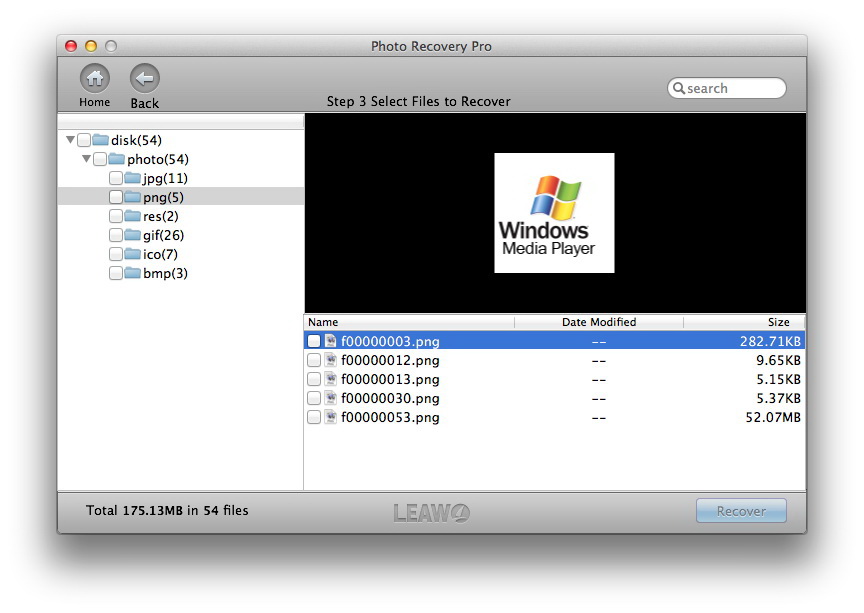
EaseUS Data Recovery – Good Mac Photo Recovery Tool is another recovery tool that works with Mac to recover deleted photos. Over the years, it gained popularity because it effectively do the job. For the free version though, there are few drawbacks, one of them is that you can only recover a maximum of 1 Gigabytes of data.
Once this limit is reached it will encourage you to buy the premium plan. But for minimal recovery, EaseUS Data Recovery will do the job just fine. Here are the steps on how to use EaseUS Data Recovery. Step1 Get the Software Installer by Downloading it on the Website Download the installer package from the official website of. Next thing to do is to properly install it on the Mac device by following the onscreen instruction.

Step2 Launch the Program to Get to the interface The initial screen of the tool, will ask you for the type of file that was deleted, and you want to be recovered. Click the “Graphics” option and click “Next” to proceed to the next screen. Step3 Scan the File Location Screen On this screen, there are option which are actually the storage drives of the device.
Mac Iphoto
Select the right storage disk and click “Scan” to start the “Quick Scan” followed by the “Deep Scan” which is the standard process of EaseUs Data Recovery. Step4 Select the Photo/s and Recover them After all scans are complete, the tool will show the photos that were deleted from that storage disk. Next is to select the photos you need, and click “Restore” once done to save the files to a specific folder. Use Mac Time Machine Mac have a restore tool that needs to be installed.
Free Photos Recovery Software
It’s called Time Machine, and its function is to back up files that are stored on your Mac device. Using it, you can select a point in time where the photos have a backup and restore your deleted photos. Here are the steps on how to use Time Machine Step1 Open Time Machine From the desktop, click “System Preference” and click “Time Machine” from the dropdown menu. Step2 Select the Backup Dates Browse through the dates on Time Machine where it made a backup until you see the right photo to restore. Step3 Click the Photo to Restore When the right photo has been located, click it and click the “Restore” button.